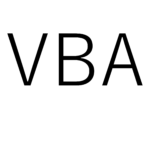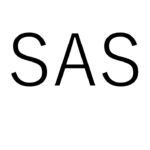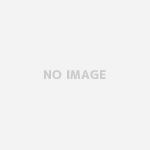今回はカンマ区切りのCSVファイルをExcelのシートに展開する方法について解説します。
[目次]
1.Excelで開く方法【問題あり】
以下の内容のCSVファイルを用意します。
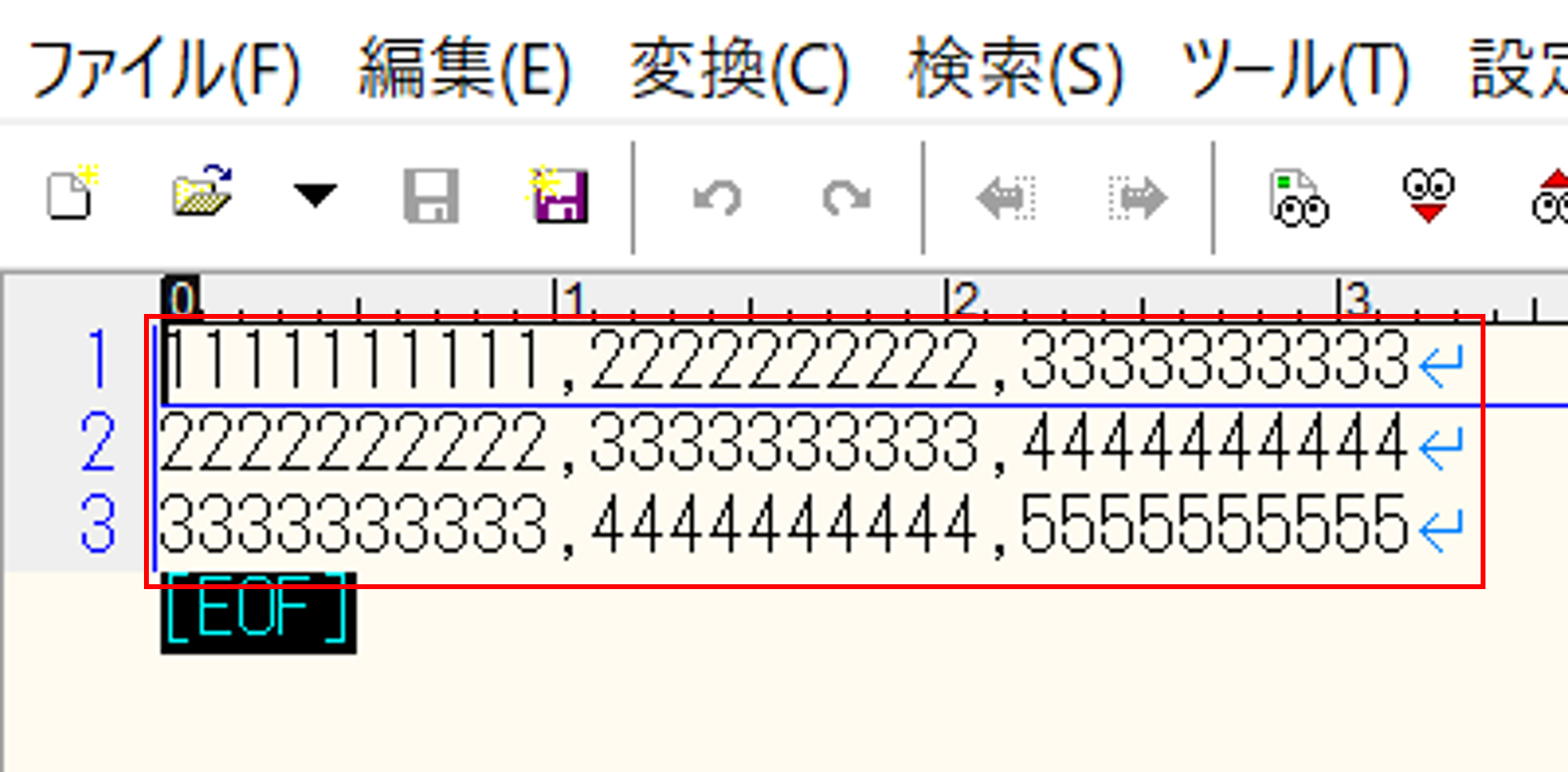
「プログラムから開く」→「Excel」で開くとCSVファイルの中身がExcelシートに展開されます。
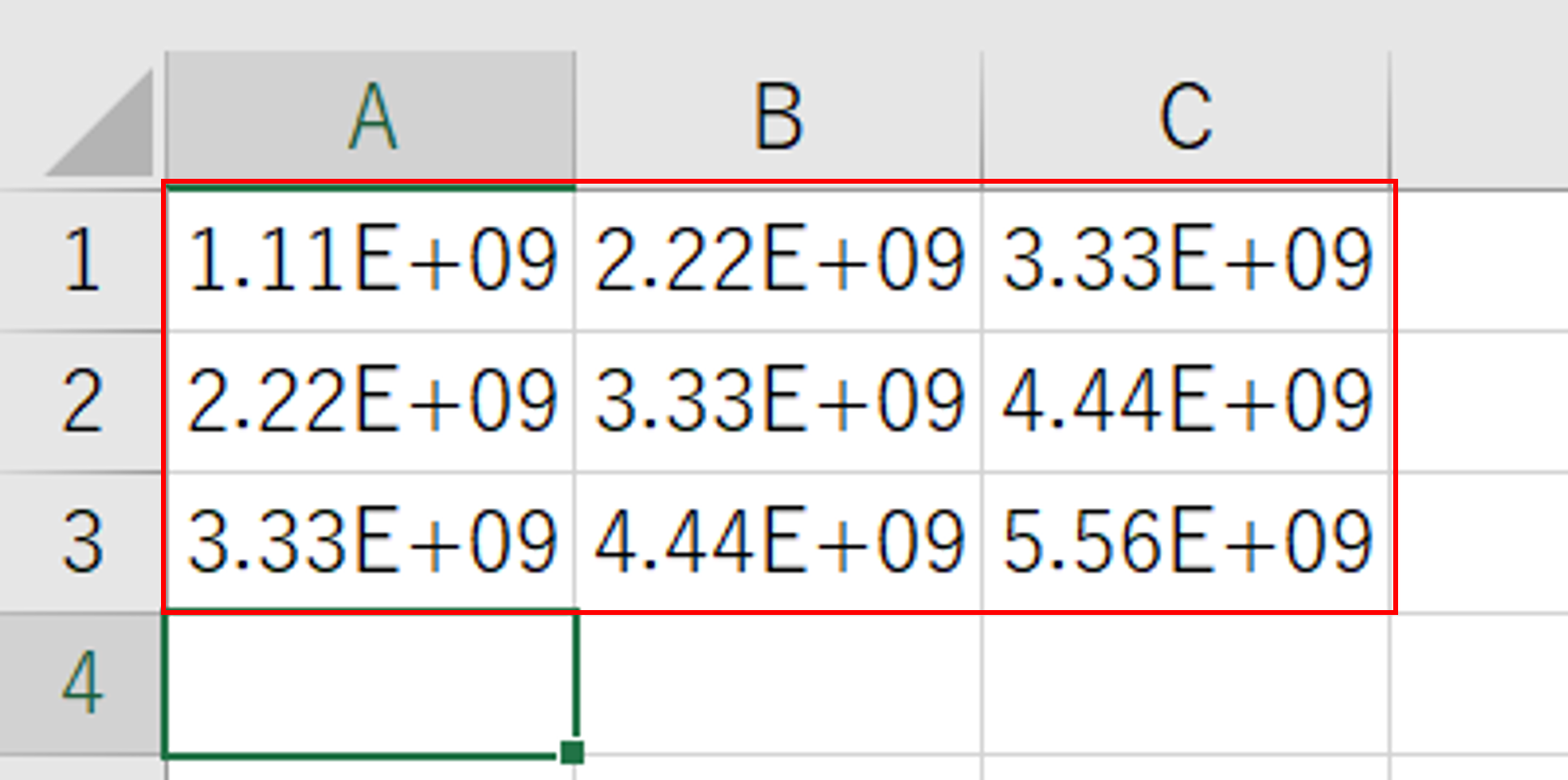
CSVファイル内の数値が長すぎて、Excelで開くと指数表記となっていることがわかります。
2.データ区切りを使う方法
Excelシートの書式設定を文字列にした状態で、CSVファイルの中身をそのままExcelシート上にコピぺします。
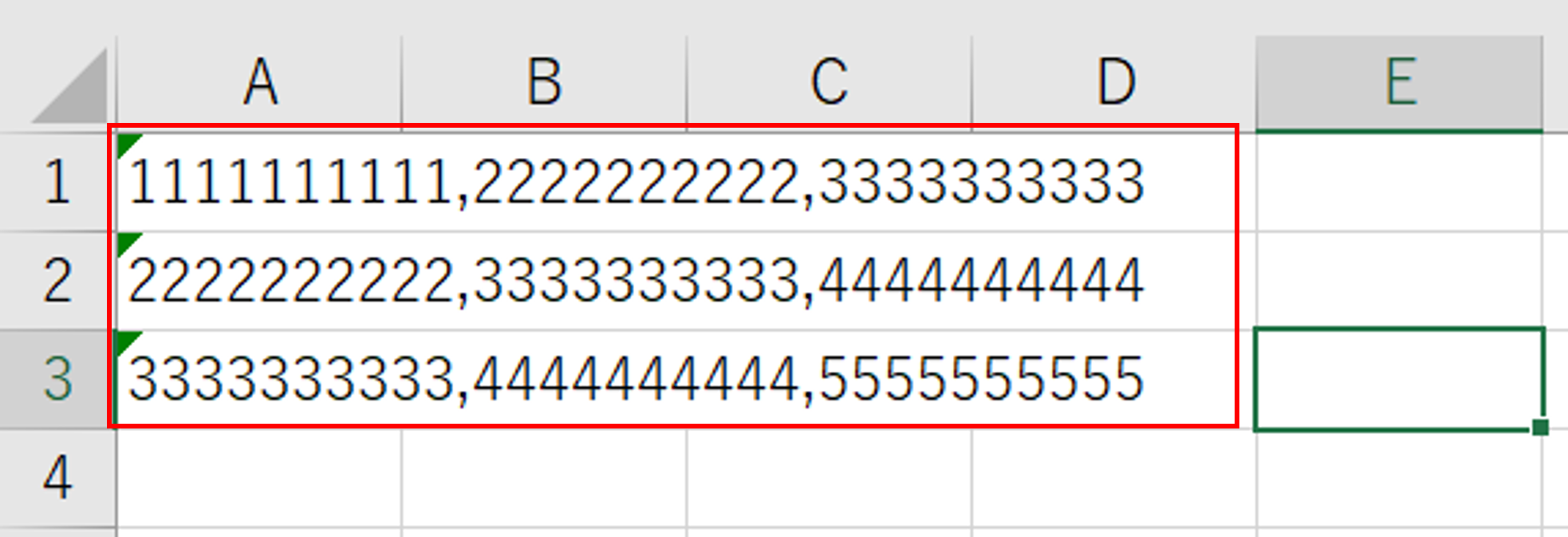
続いてA1~A3を選択した状態で「データタブ」→「区切り位置」を選択します。
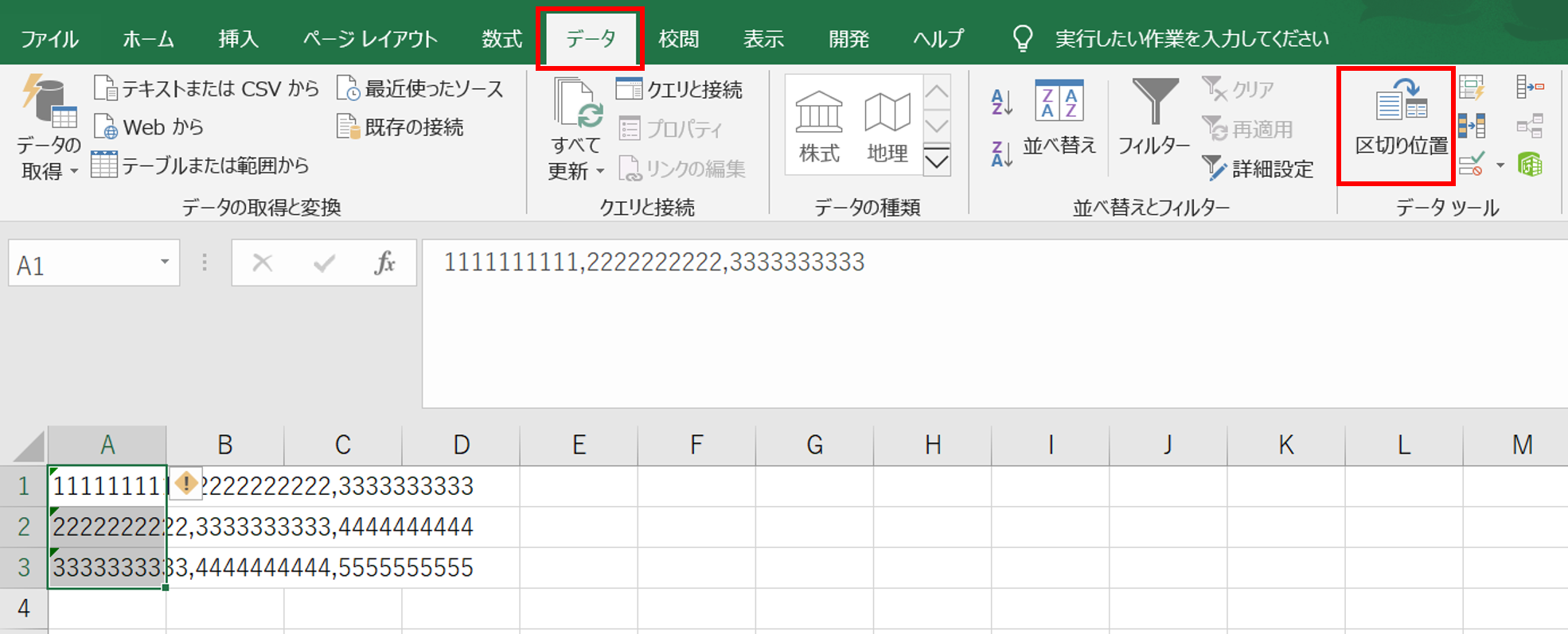
区切り位置指定ウィザード-1/3画面で「次へ」をクリックする。
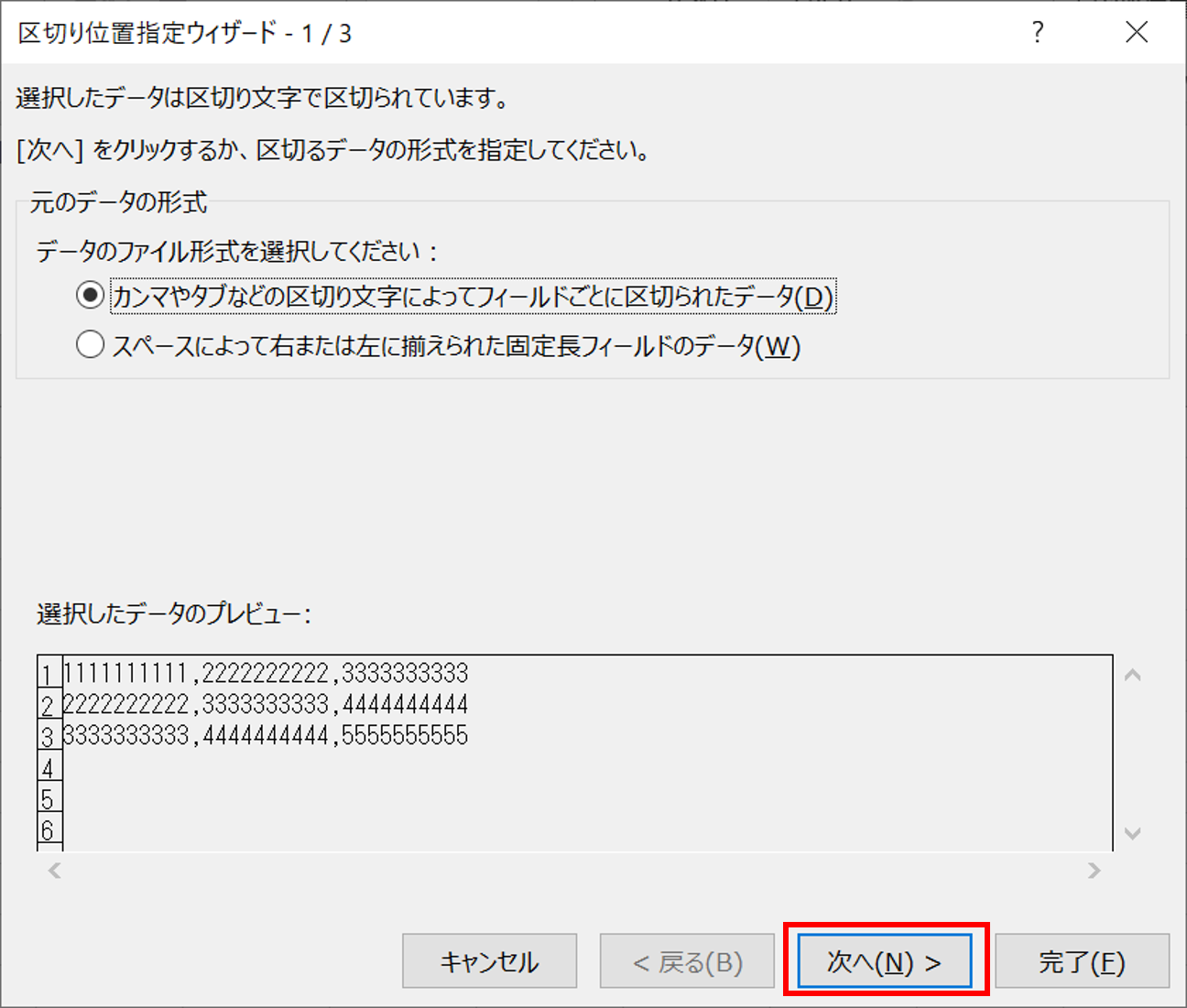
区切り位置指定ウィザード-2/3画面で「カンマ」にチェックを入れ、「次へ」をクリックする。
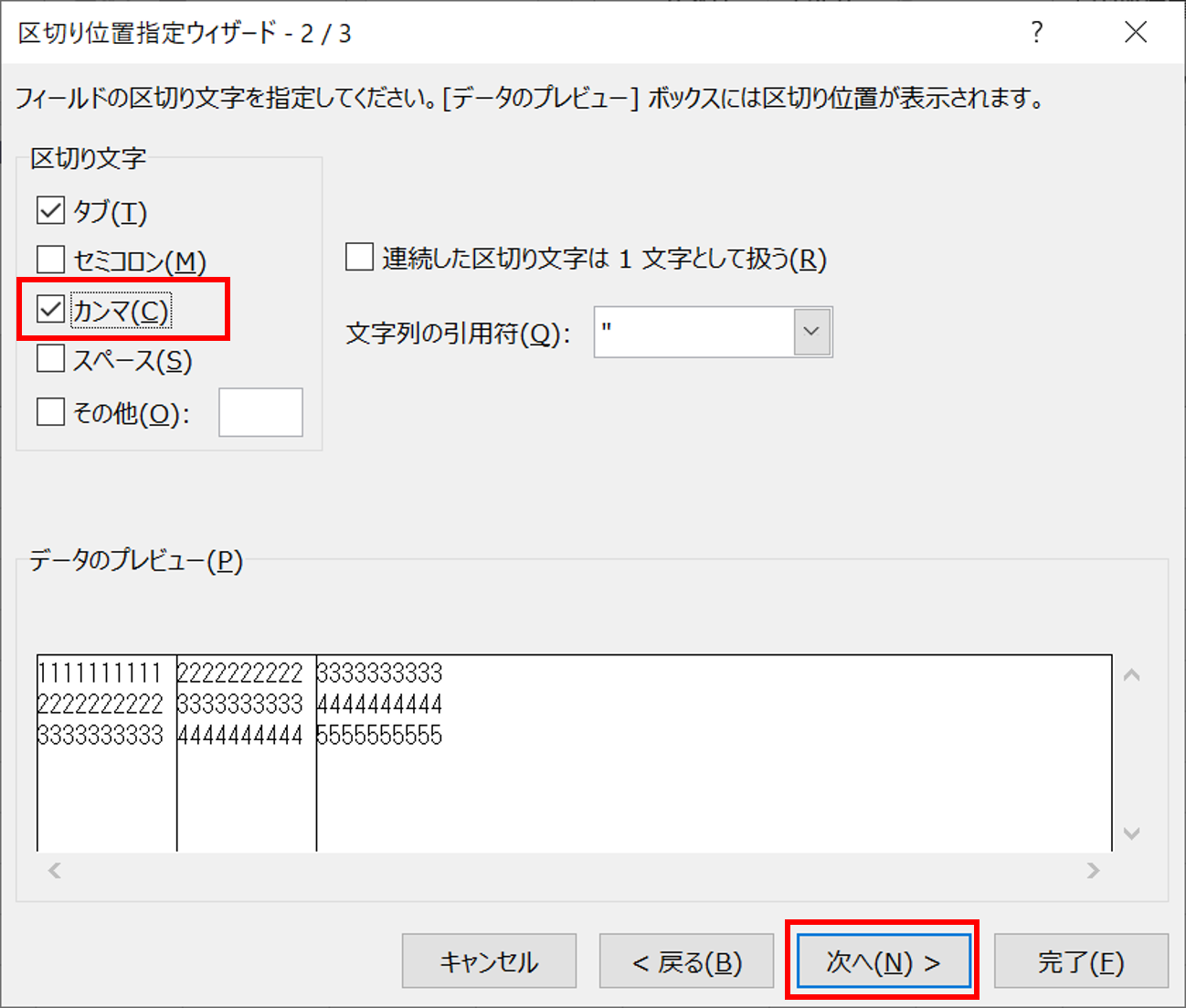
区切り位置指定ウィザード-3/3画面で全ての列のデータ形式を文字列にして「完了ボタン」をクリックします。
このとき、Shiftキーを押しながらデータプレビューで列をクリックすると複数列選択することができます。
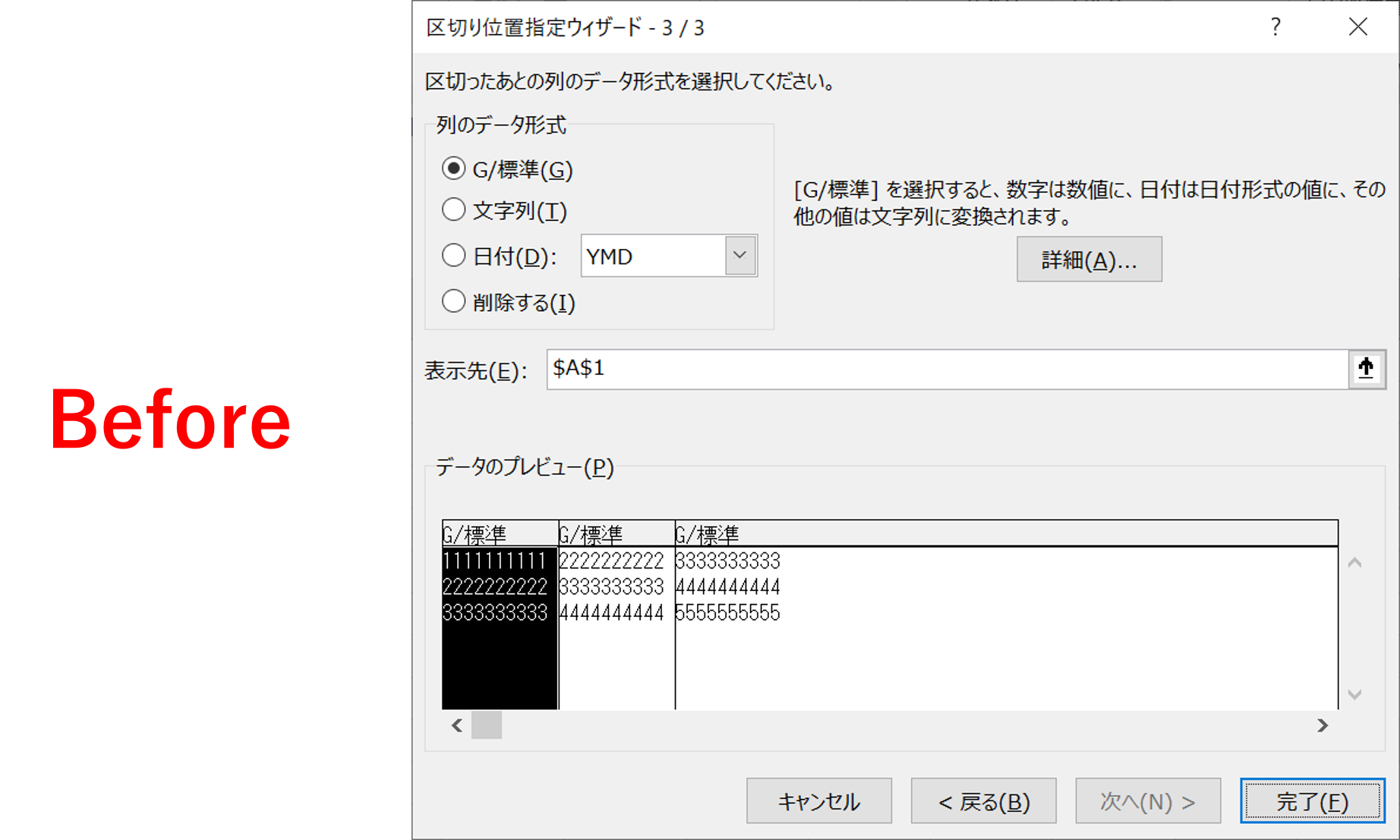
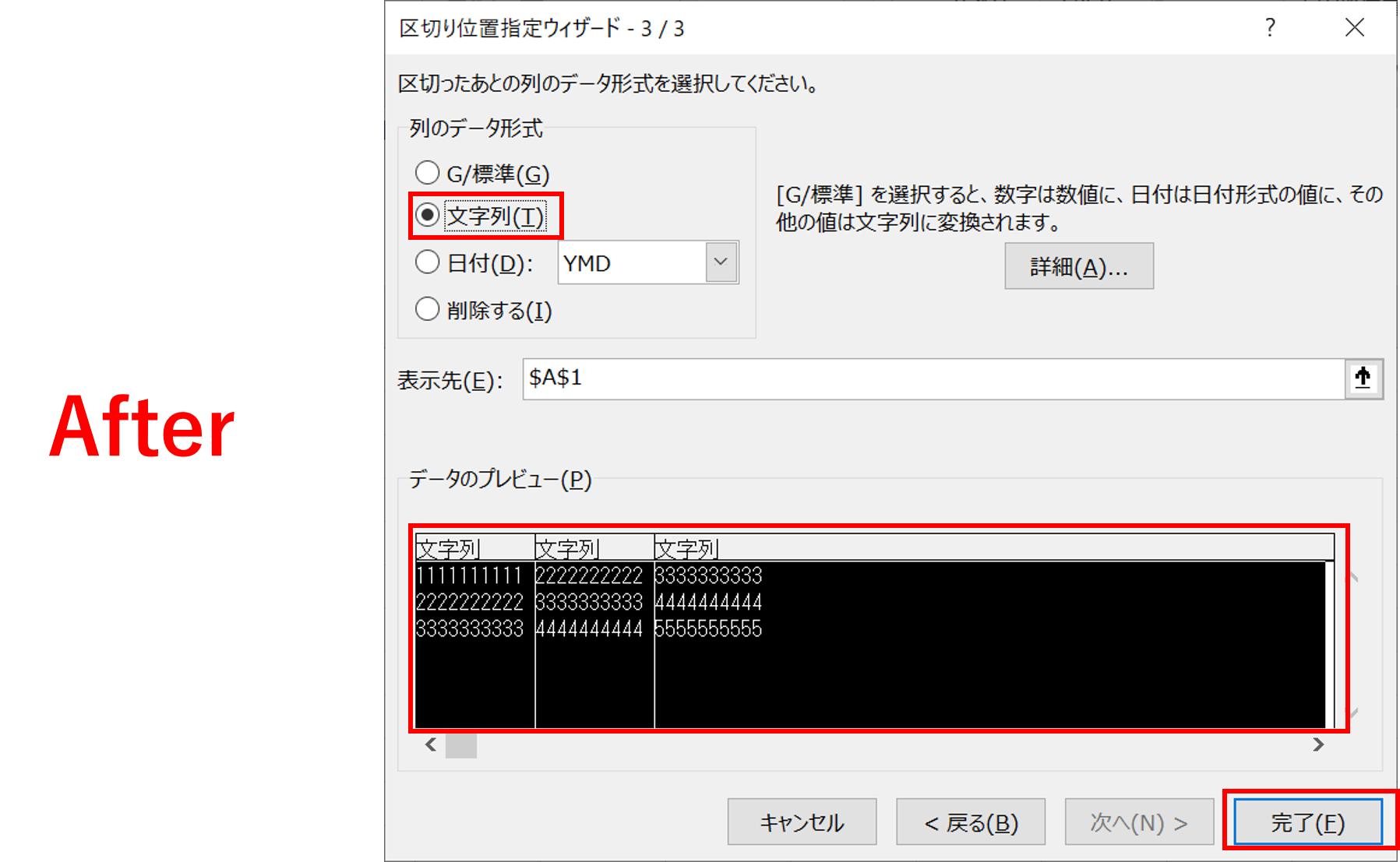
CSVファイルをExcelシート上に展開することができました。
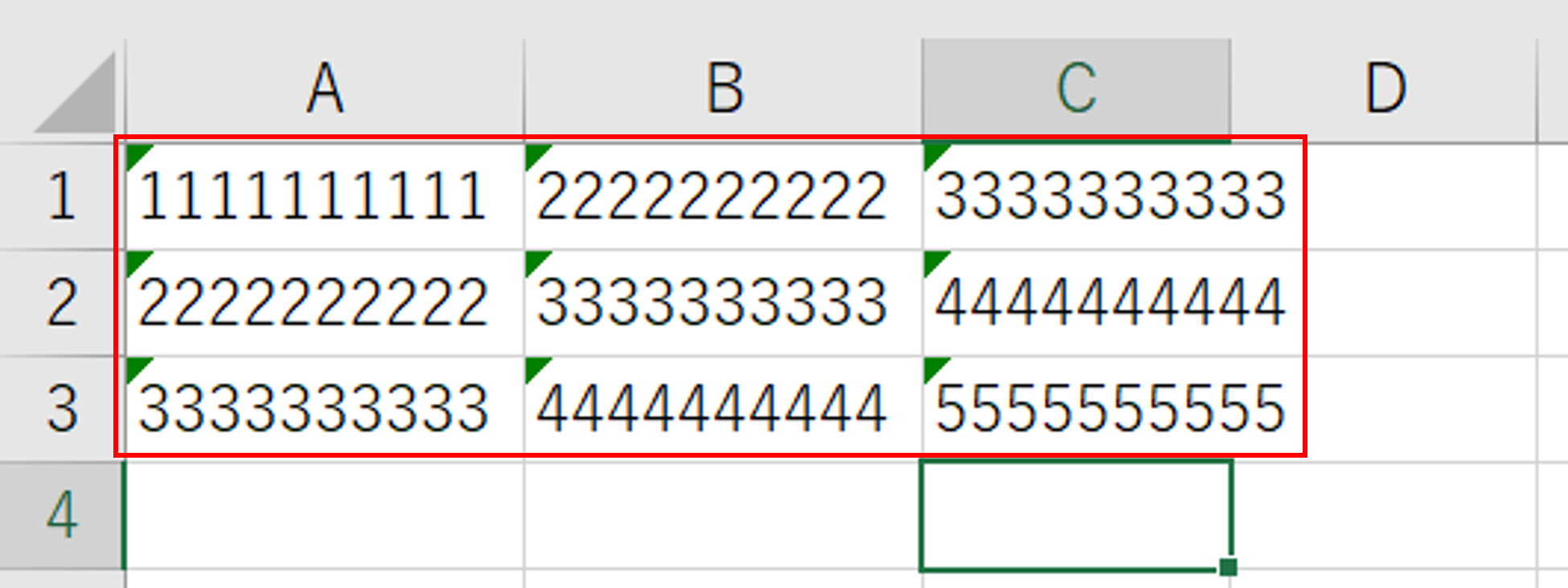
3.データの取得を使う方法
Excelファイルの「ファイルタブ」を選択します。
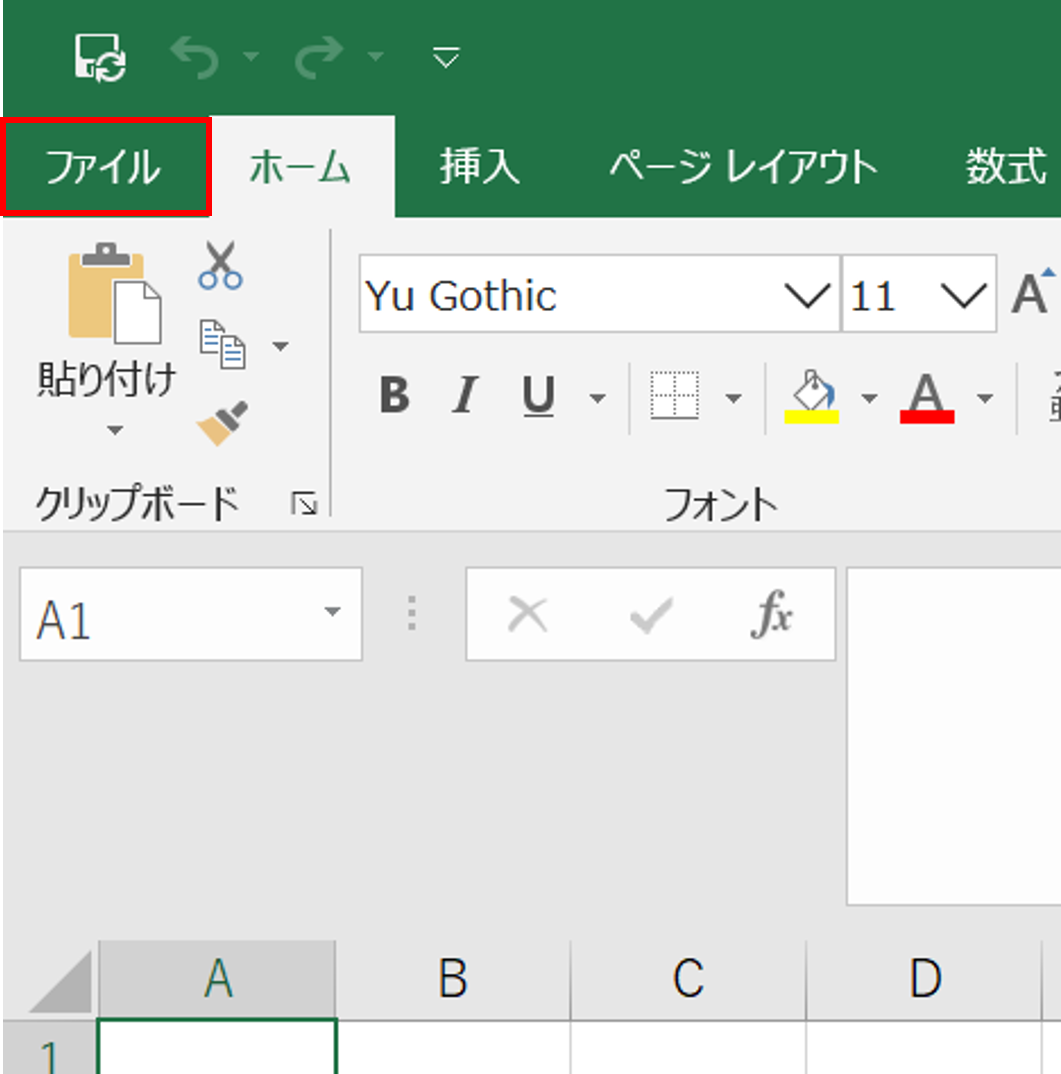
オプションを選択します。
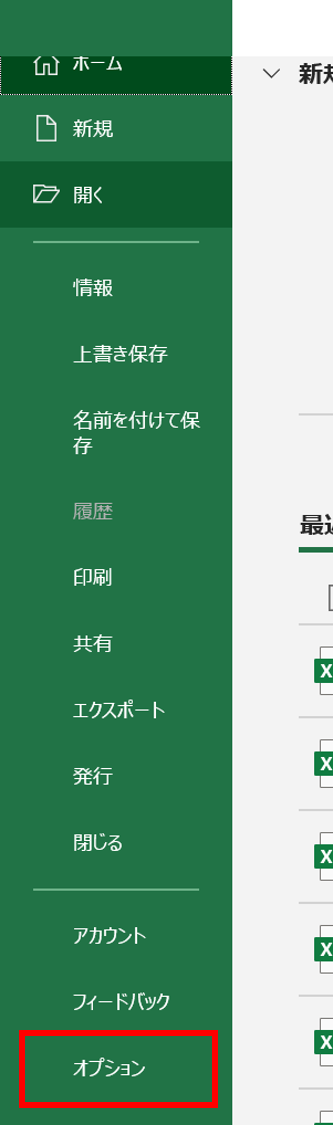
「データ」→「レガシデータインポートウィザードの表示>テキストから(レガシ)」にチェックをして「OKボタン」をクリックします。
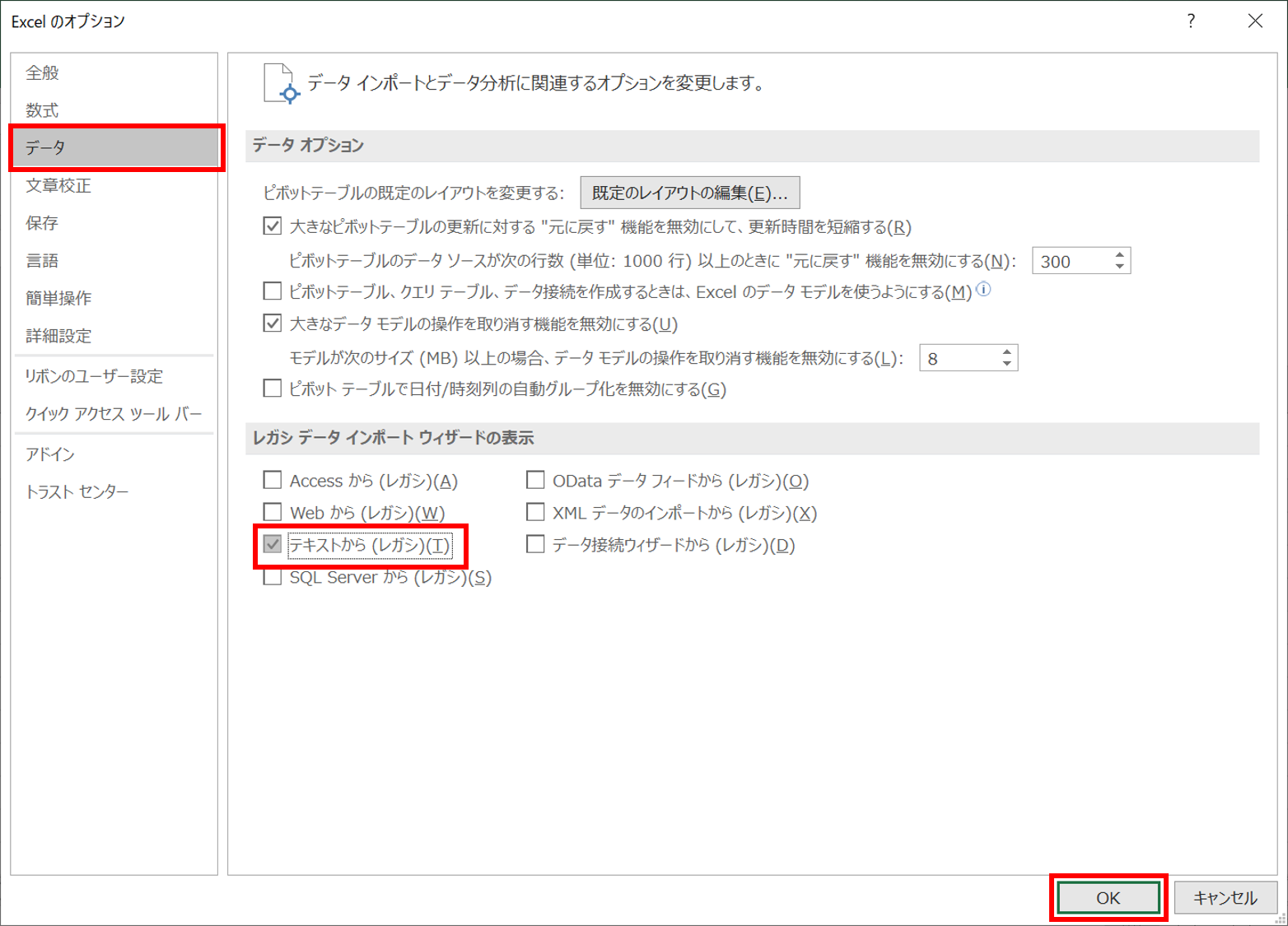
「データタブ」→「データの取得」→「従来のウィザード」→「テキストから(レガシ)」を選択します。
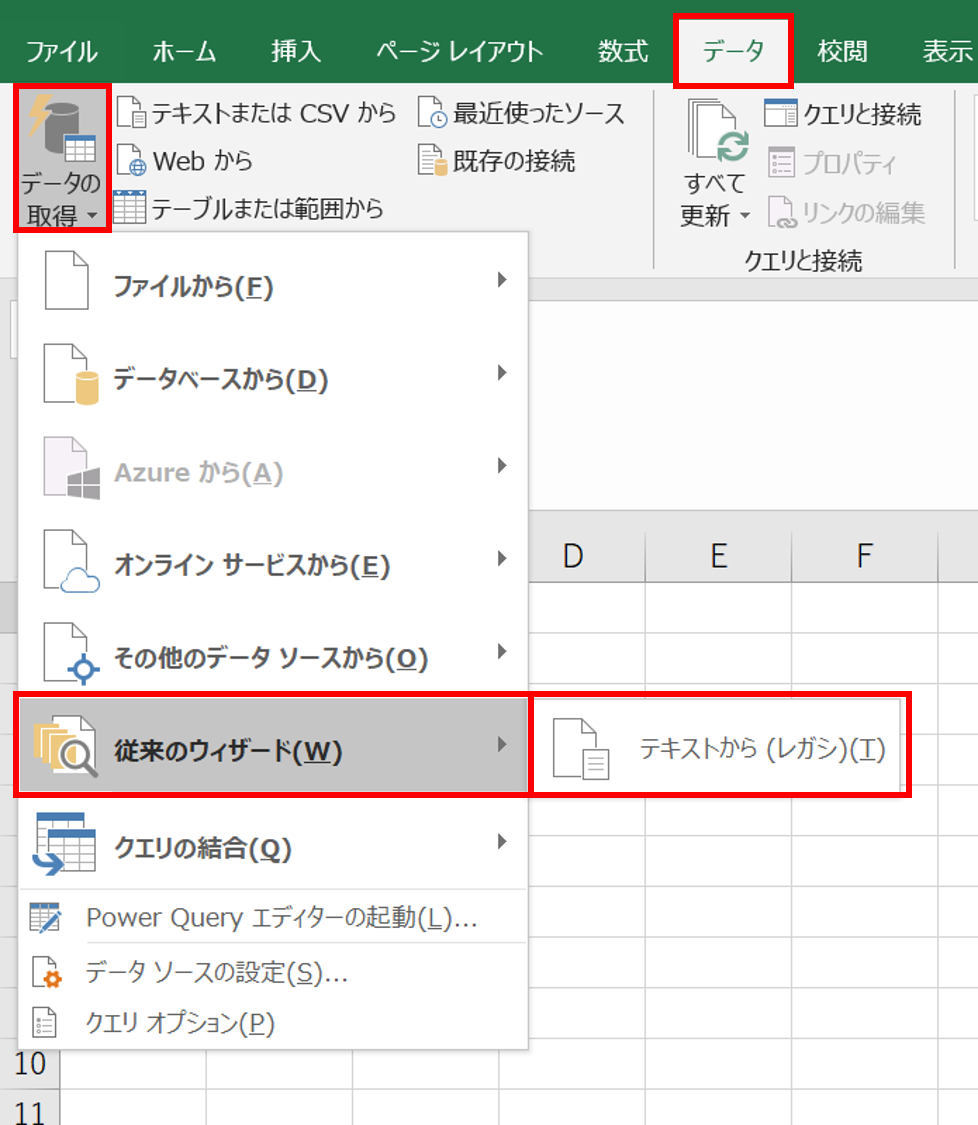
その後ダイアログボックスでCSVファイルを選択するとテキストファイルウィザード画面が表示されます。
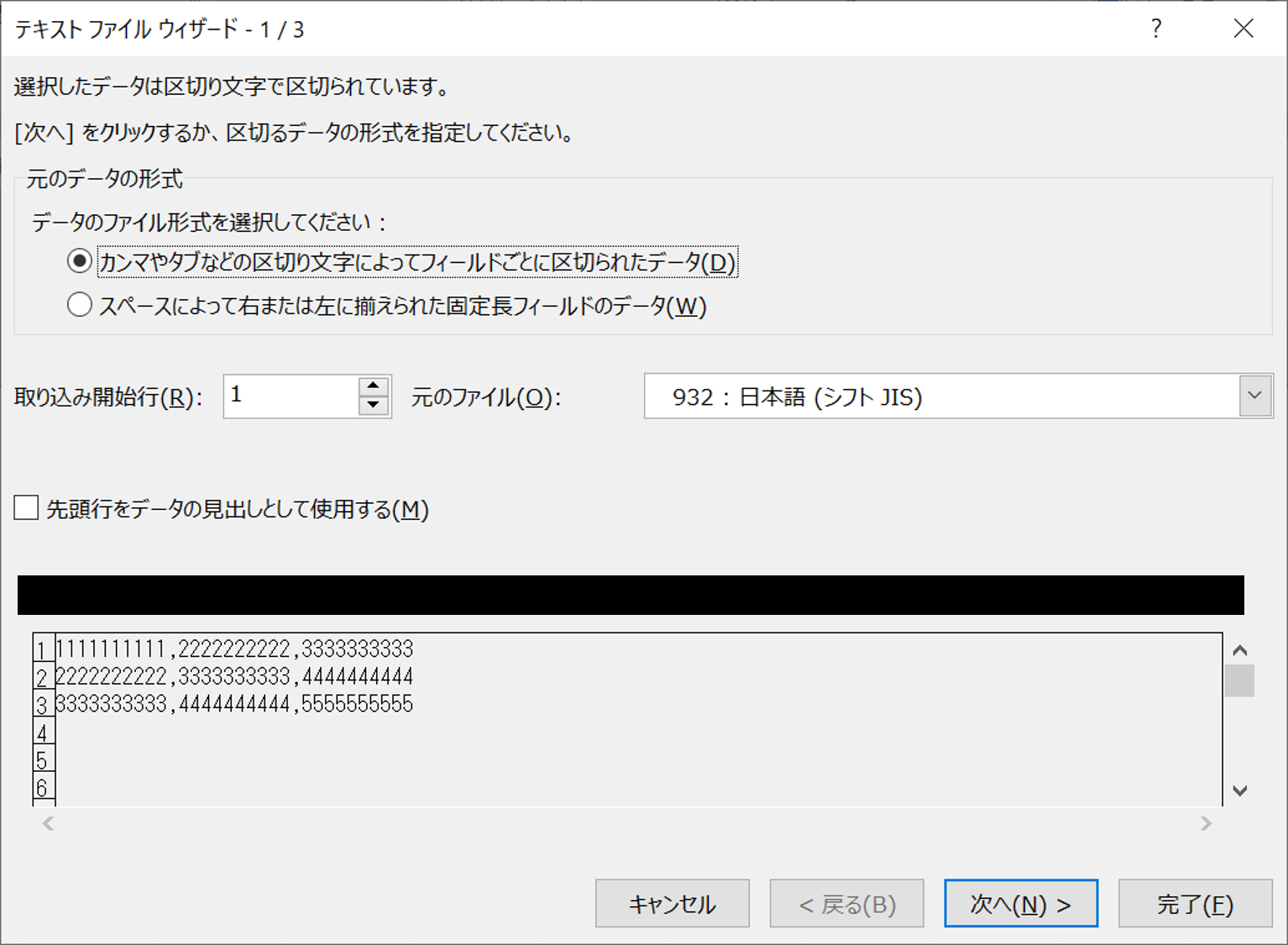
「2.データ区切りを使う方法」の「区切り位置指定ウィザード画面」で行った同様の操作を「テキストファイルウィザード画面」でも行います。
最後に「データの取り込み画面」が表示されるので「既存のワークシート」を選択して「OKボタン」をクリックします。
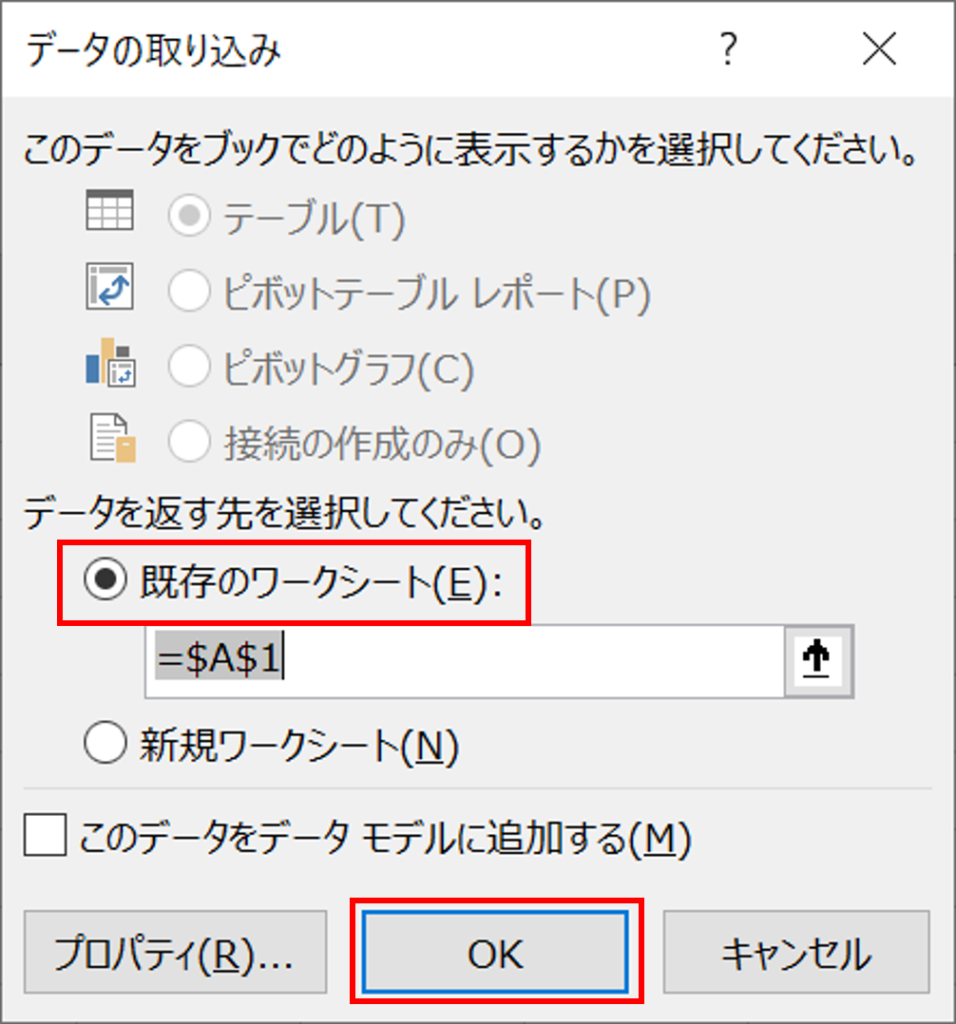
CSVファイルをExcelシート上に展開することができました。
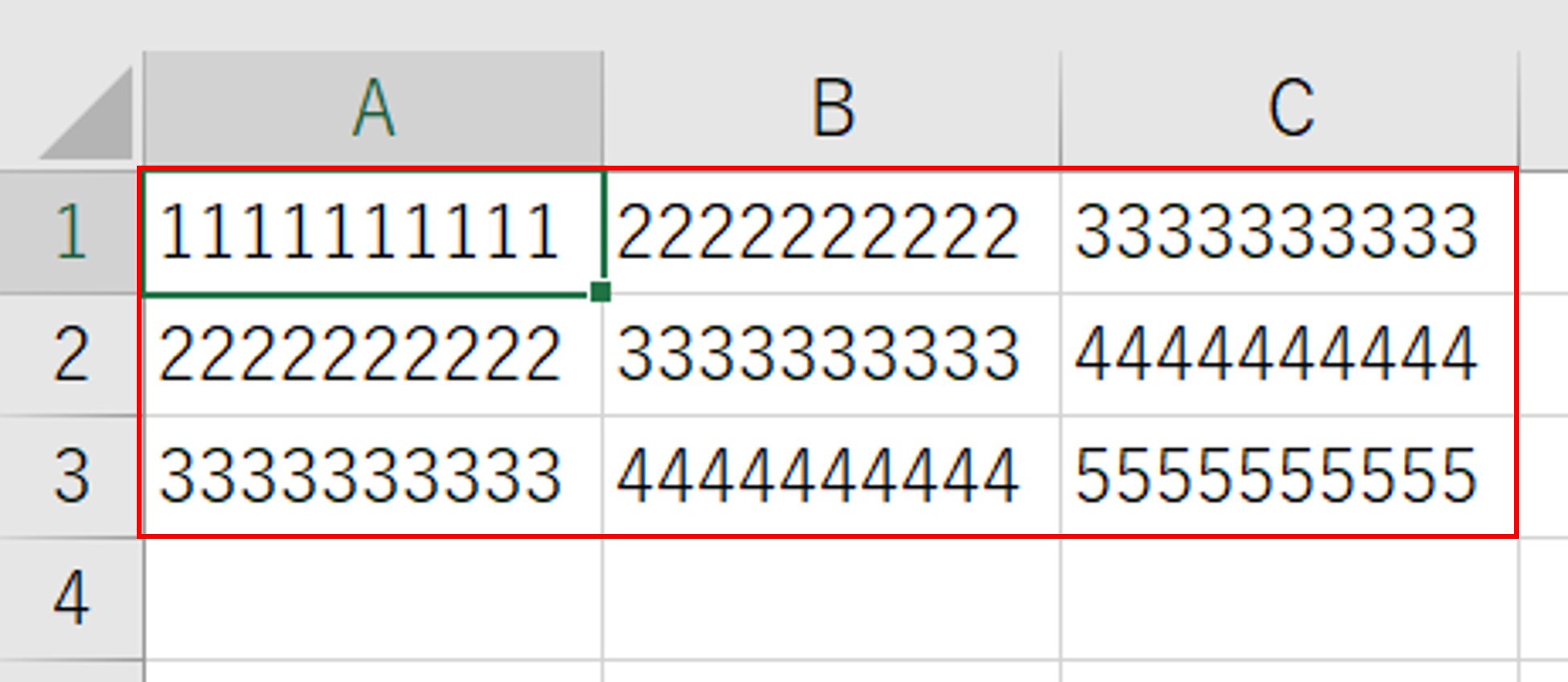
今回は以上です。