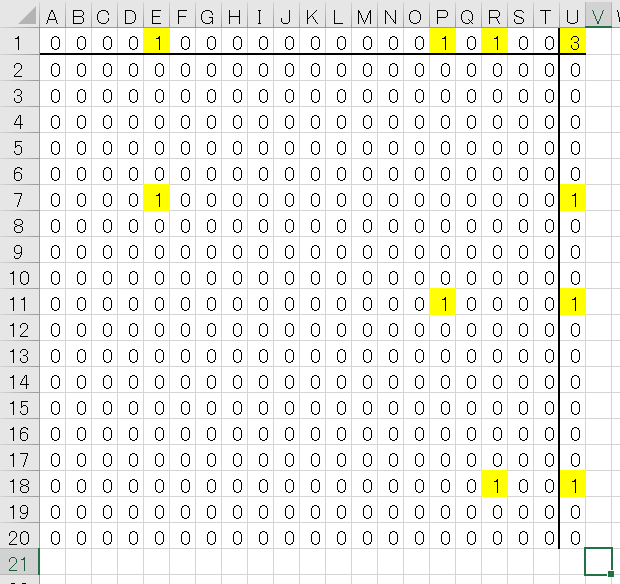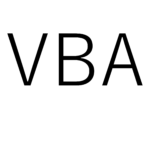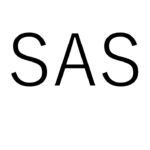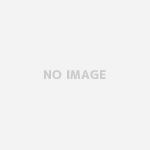今回はSASで良く使うテクニックということで、データセットのコンペアにおいて、差分があるセルに色を付けたい時ときは「条件付き書式」が役に立つ理由を解説していきます。
(参考:【SAS】SASで良く使うテクニック。その5 「SUM関数」~データセットの差分がいくつあるのか数えたい時~【Excel】 | ビジネスイッチ (how-to-business.com))
まずは比較したいデータセット2つをExcelシート上に貼り付けるか、エクスポートするかします。
今回の練習では手打ちでも良いです。
(データセットをExcelシート上にエクスポート:【SAS】データセットをエクセルファイルとしてエクスポート(出力)する | ビジネスイッチ (how-to-business.com))
今回は参考と同じくT20セルまでデータセットを作ります。
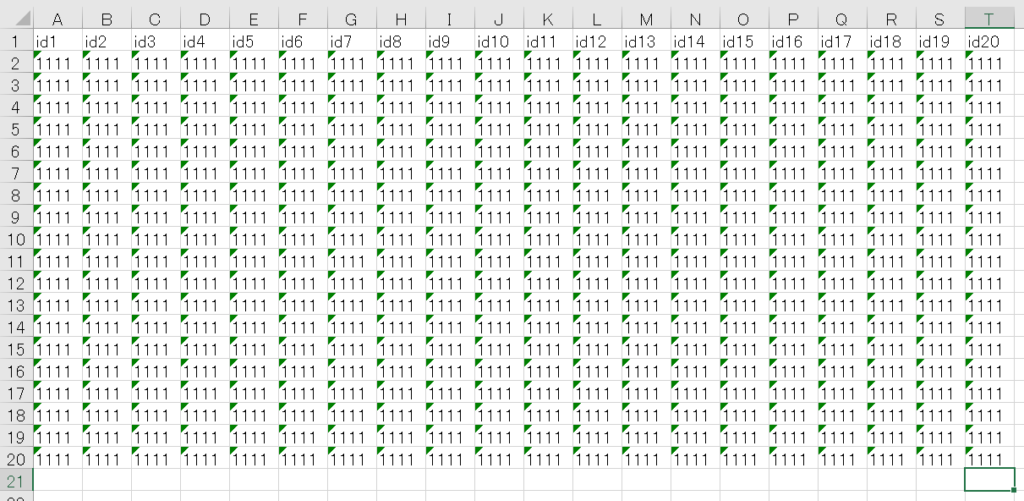
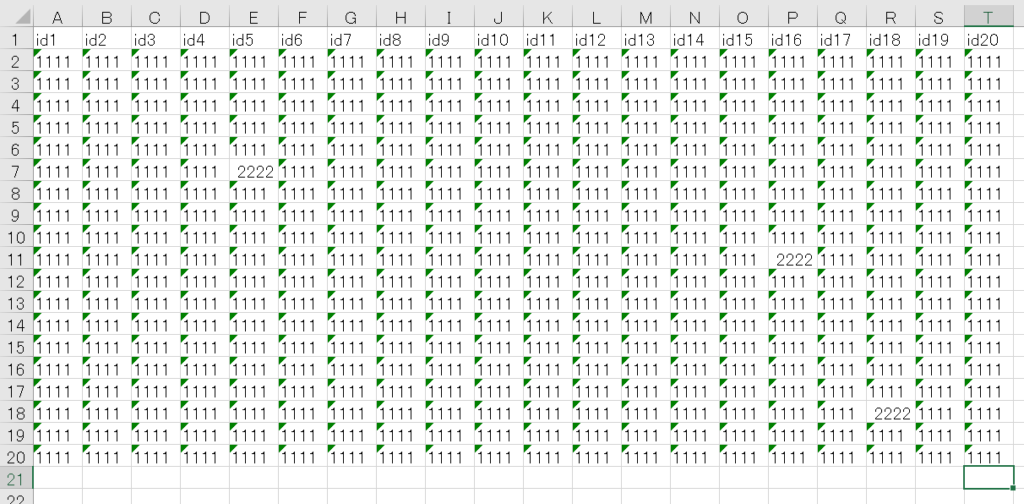
2つのデータセットを比較するために、3つ目のシートを新規作成し、A2セルに「=IF(DATA1!A2=DATA2!A2,0,1)」を入力します。
これをT20セルまでドラックか、「ctrl + R」「ctrl + D」などを使って反映させます。
(参考「ctrl + R」:【SAS】SASで良く使うテクニック。その2 「Ctrl+R」~データセットの列数が多いとき~【Excel】 | ビジネスイッチ (how-to-business.com))
(参考「ctrl + D」:【SAS】SASで良く使うテクニック。その3 「Ctrl+D」~データセットのオブザベーション数が多いとき~【Excel】 | ビジネスイッチ (how-to-business.com))
さらにSUM関数を使って小計、総計も算出しておきます。
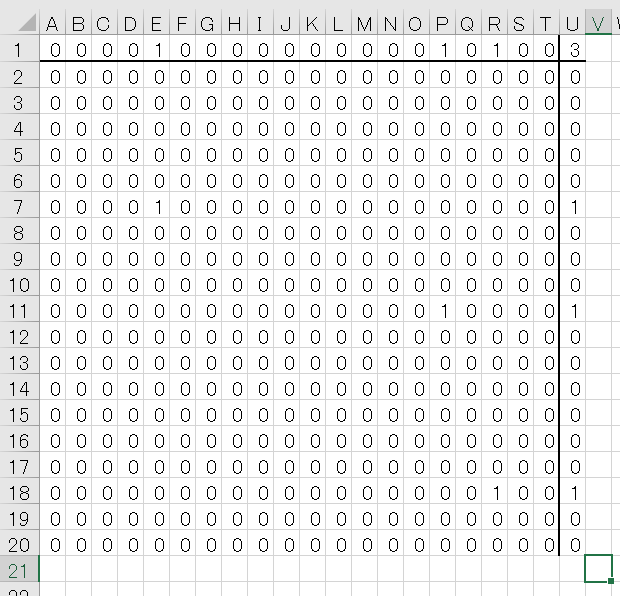
このとき、差分が3箇所あることは分かるのですが、
どこに1が立っているのか、見づらいです。
そこで1(もしくは総計の3)が立っている場所のセルを黄色くしようと思います。
リボンの「条件付き書式」→「ルールの管理」をクリックします。
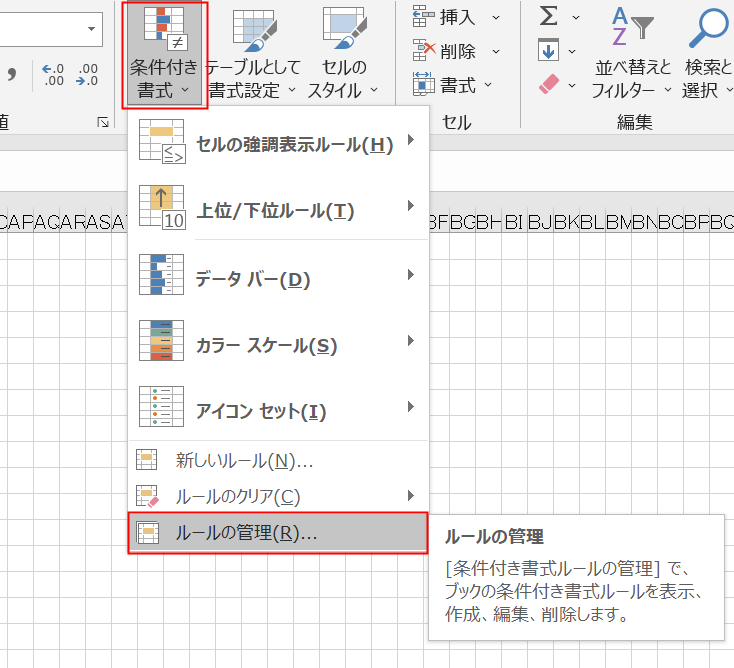
「新規ルール」をクリックします。
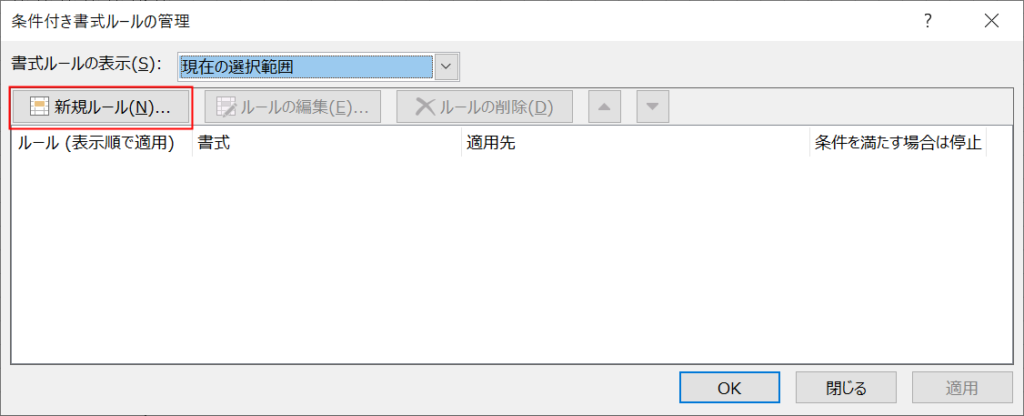
「数式を使用して~」→「=A1>=1」→書式で黄色を選択→OK
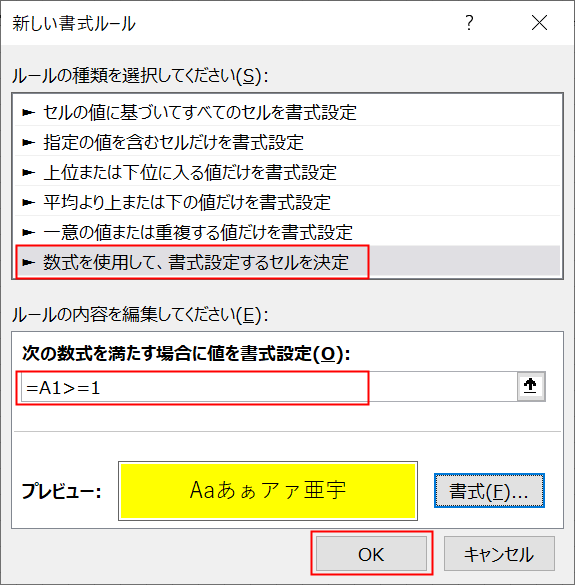
適用先に「=$A$1:$U$20」と入力(セルをドラックすれば、自動入力される。)
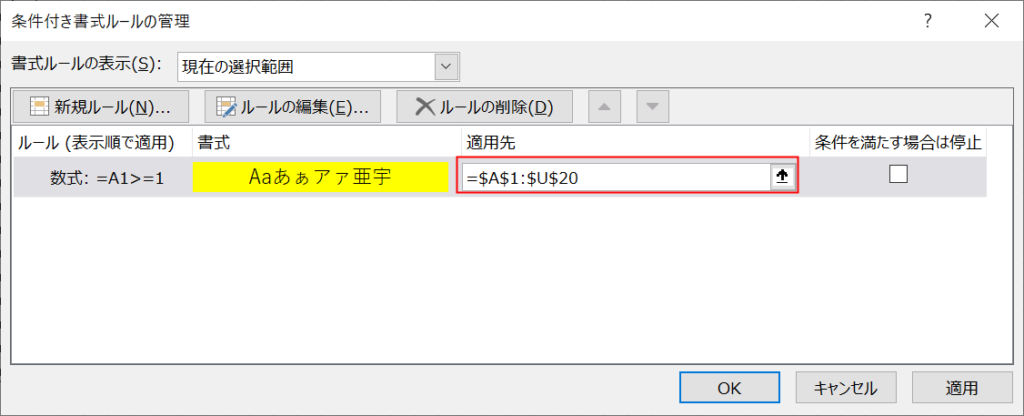
OKをクリックします。