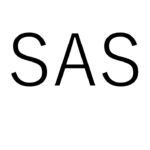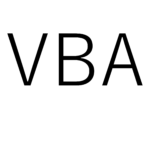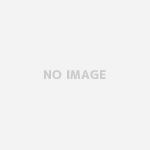今回はExcelのシートにコマンドボタンを挿入してマクロを実行する方法について解説します。
[目次]
1.通常のマクロ実行
通常マクロを実行するときは「開発タブ」→「マクロ」をクリックします。
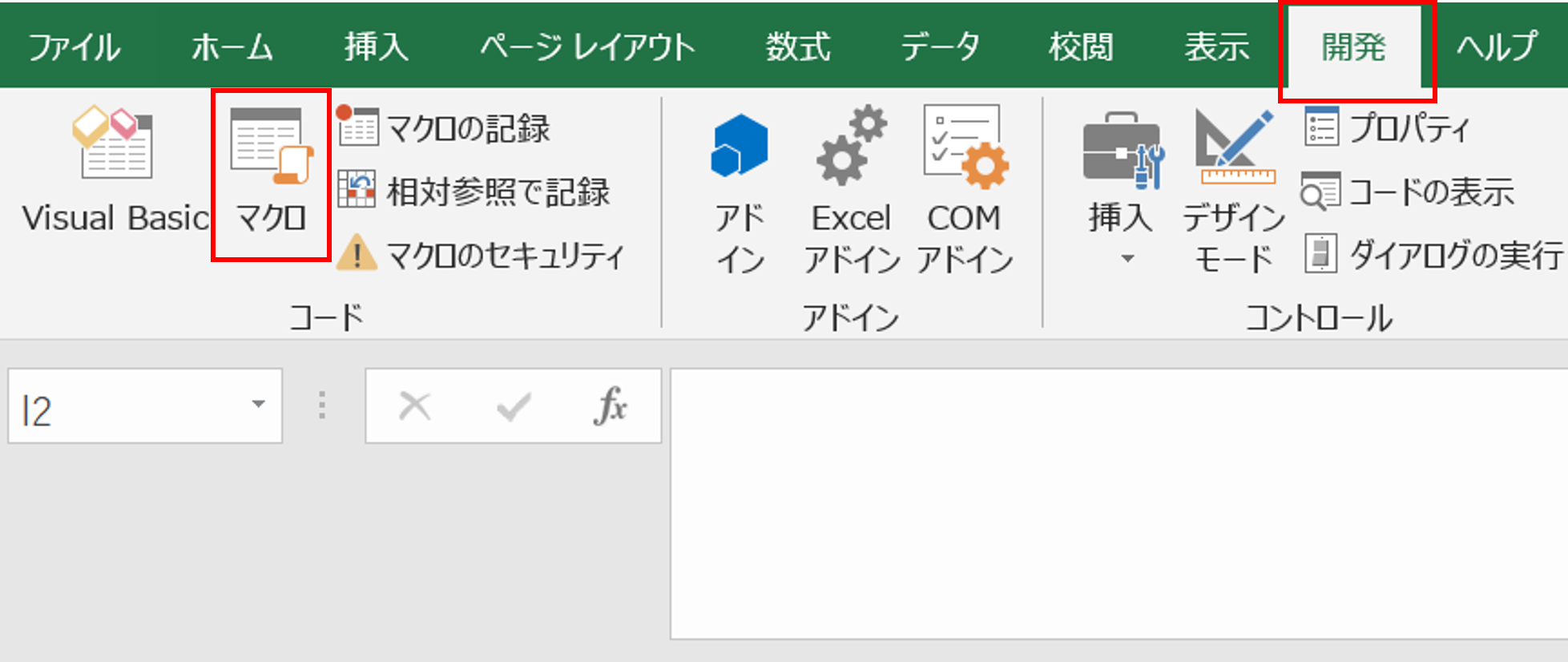
続いて実行するマクロを選択し、実行ボタンをクリックします。
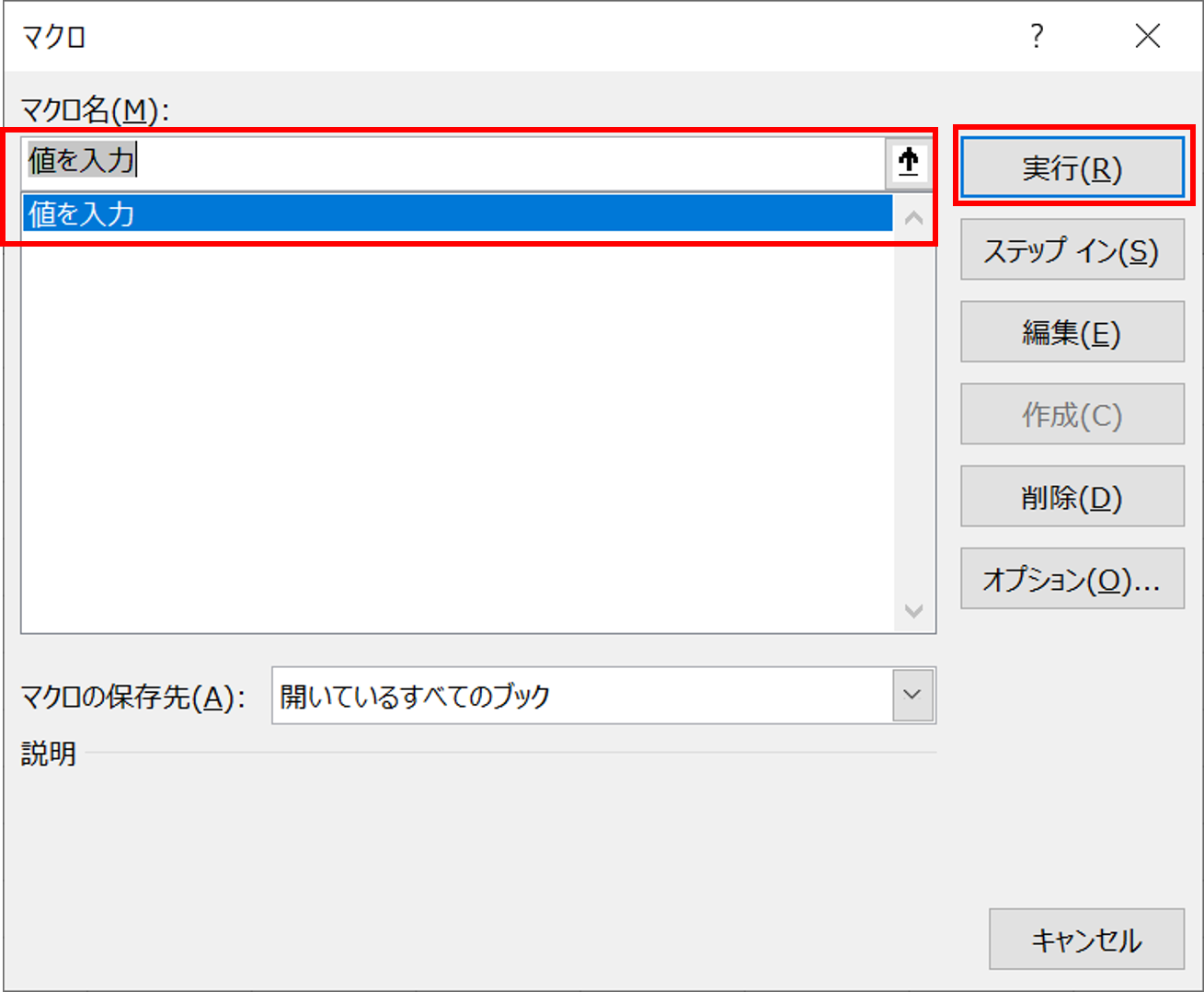
しかしこのやり方でマクロを実行すると少し過程が多く、ボタンが小さいので何度も操作するには少し面倒に感じます。
2.コマンドボタンでマクロ実行
そこでコマンドボタンと呼ばれるものをシートに追加し、マクロ実行していきます。
「開発タブ」→「挿入」→「コマンドボタン」を選択します。
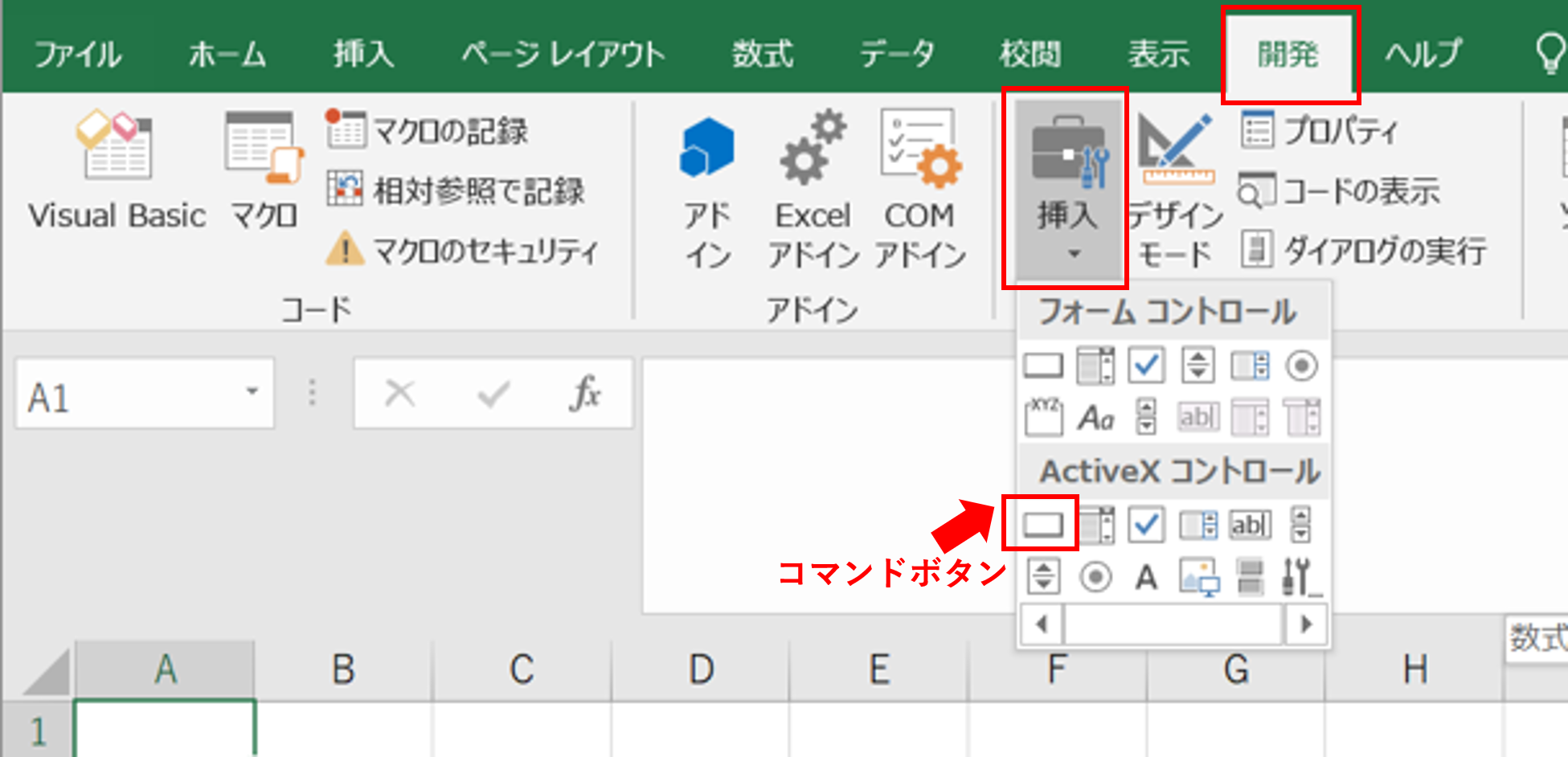
ドラッグしてコマンドボタンをシートに追加します。
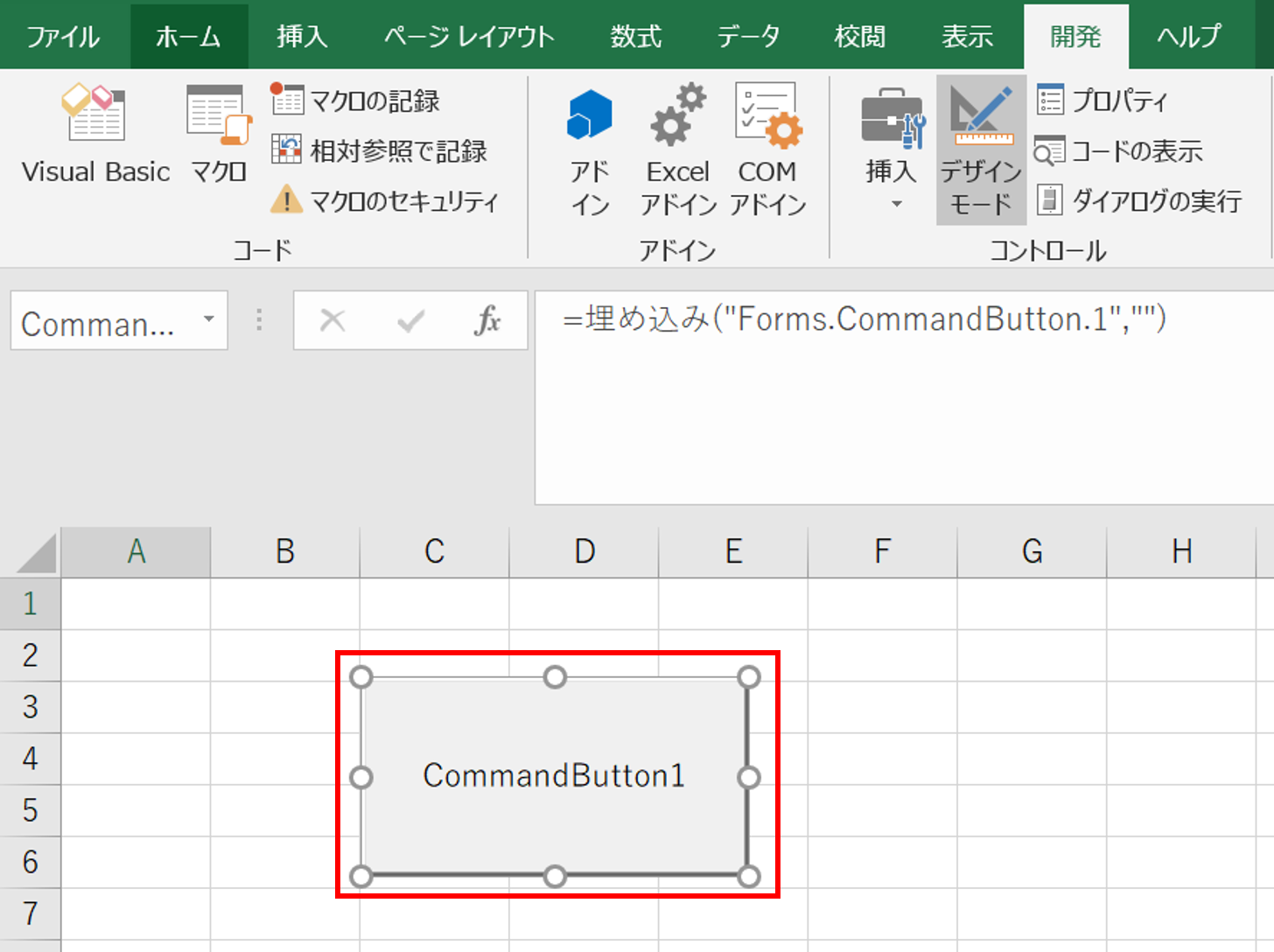
コマンドボタンは追加できましたが、デフォルト表記ではマクロ内容が分からないため、表示文字列を変えます。
「右クリック」→「プロパティ」を選択します。
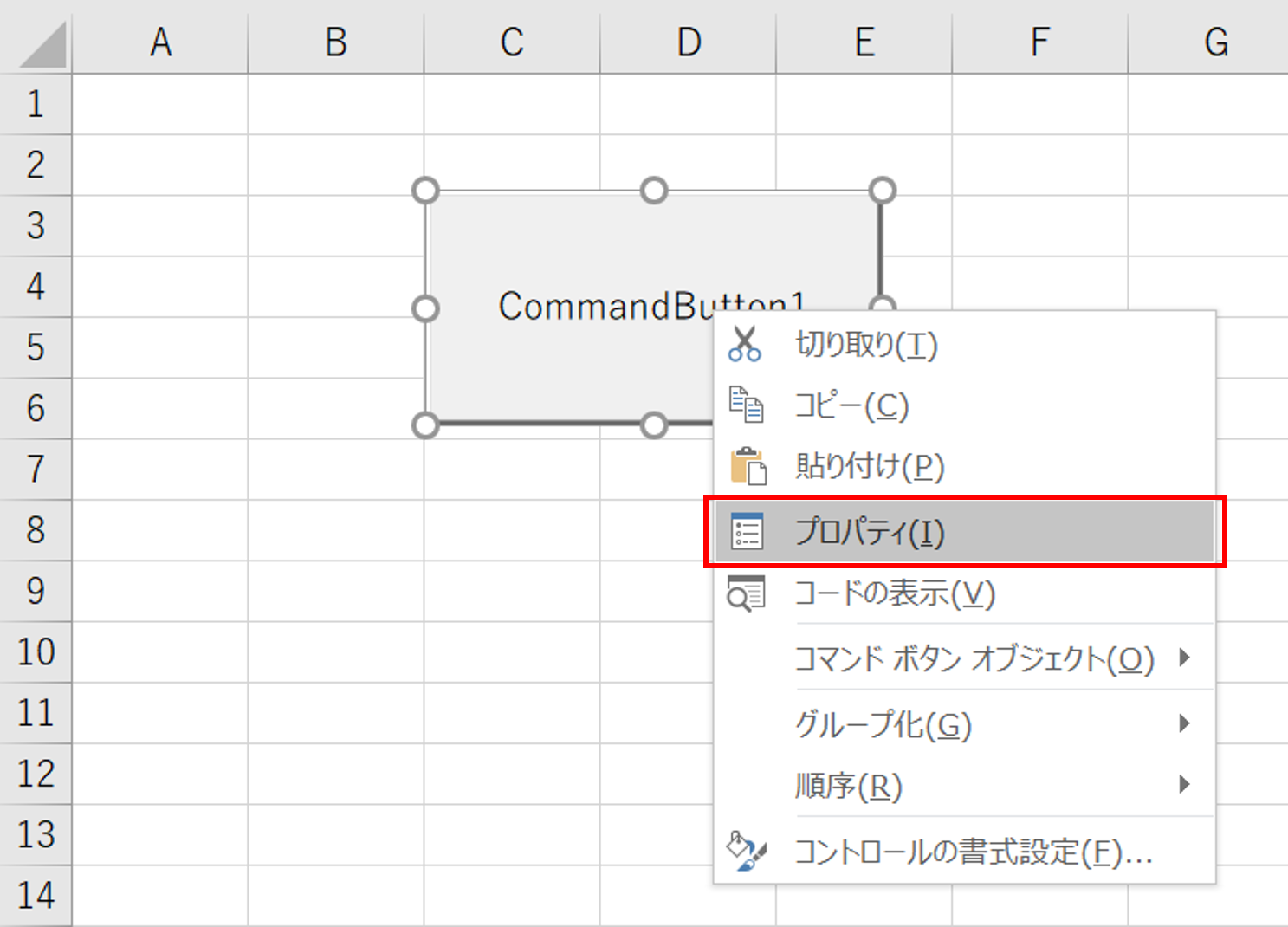
Captionを編集すると、コマンドボタンに反映されることが分かります。
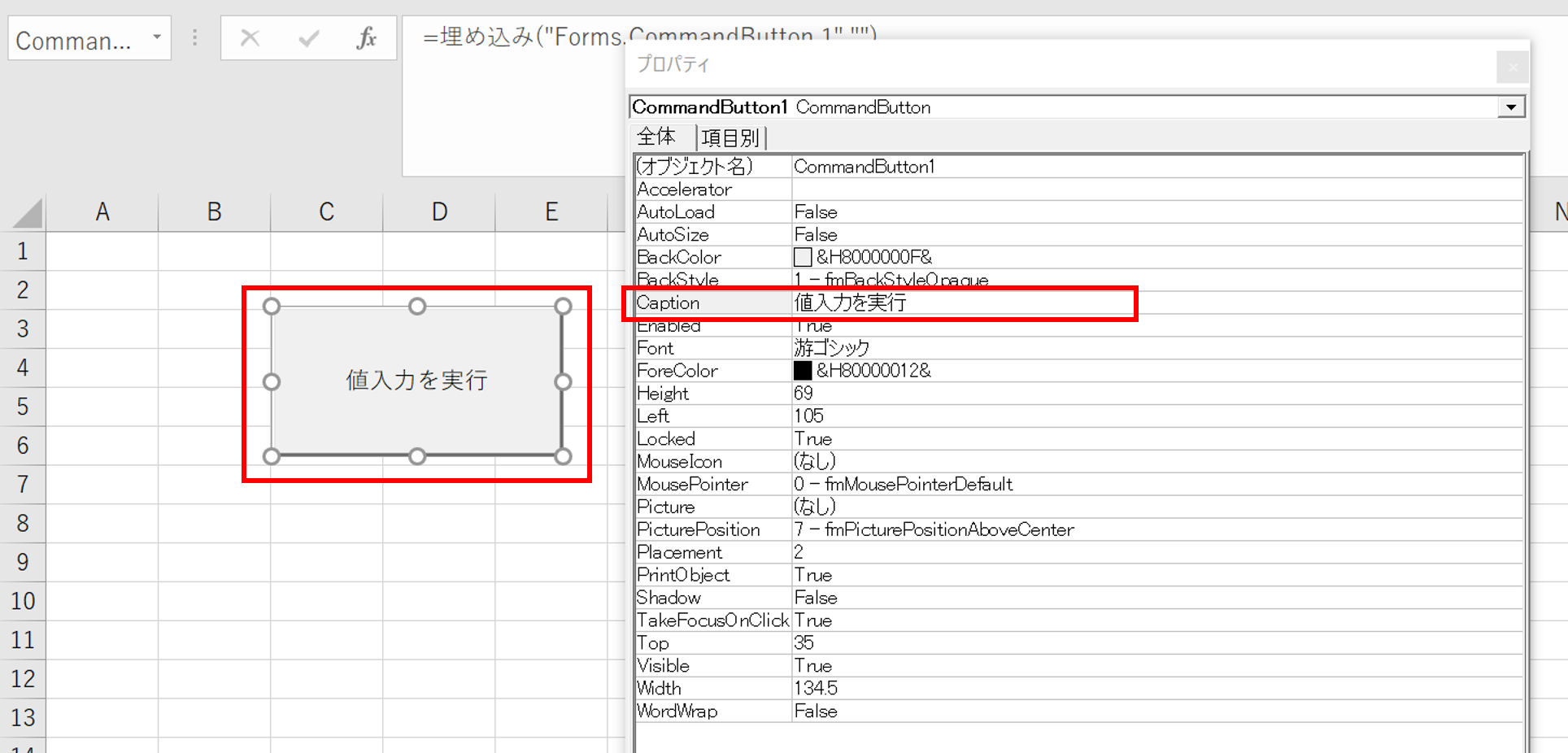
このやり方だとボタンを大きくできて、ワンクリックで実行できるようになります。
マクロを実装して確かめてみます。以下のソースコードを準備します。
'Sheet1
Private Sub CommandButton1_Click()
Call 値を入力
End Sub
'Module1
Sub 値を入力()
ThisWorkbook.Worksheets("Sheet1").Cells(1, 1).Value = 1
End Sub
コマンドボタンをクリックして実行してみます。
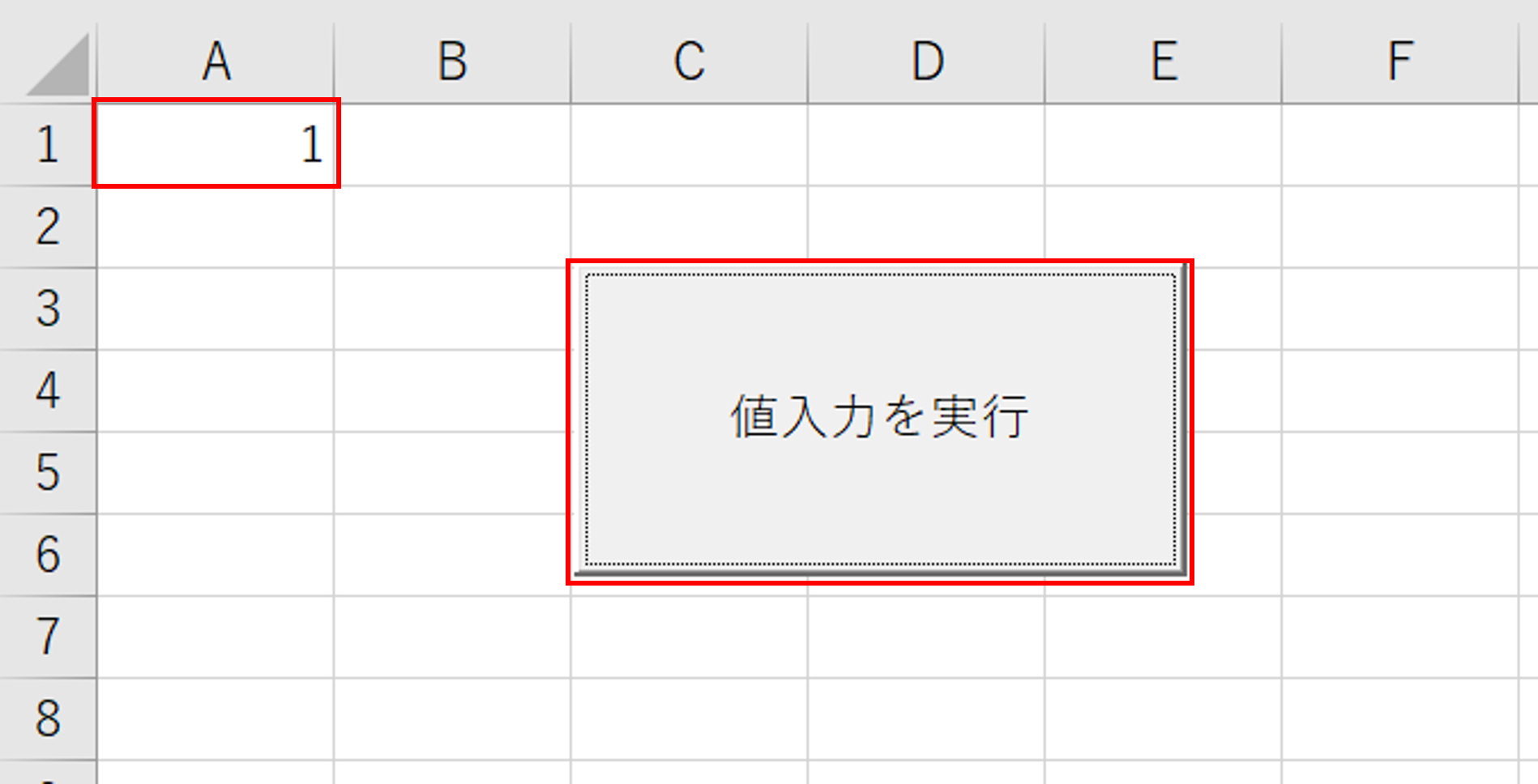
コマンドボタンをクリックすることでマクロが実行できることが確認できました。